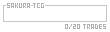Trading Rewards
At Sakura, players use what we call Trade Meters to keep track of how many cards they trade or gift away. They work just like trade cards or stamp cards do at other TCGs but look a bit different, which you can see in the examples below!
Remember:
Unlike before, players now have the ability to instantly receive rewards for completed Trade Meters on-site after submitting the correct form, which you can now do through your account! However, there are some additional steps players will have to complete before they can claim any rewards. ALTERNATIVE TRADE METERWith Sakura 2.0, we thought it might be nice to have an alternative method to track your trades. Introducing: Trade Meters v2! The original Trade Meters as seen above are v1, and only have the meter itself. v2 has all that plus the added addition of an image and colour customization like shown below!
| Adding Trades to Your AccountStep 1. You must first add any completed trades to your account via the Trading Rewards page. Just fill out the fields it asks for and submit the form!
Tip! Check your on-site trading logs to make sure your trades were submitted correctly (and if not, please report it on the forums as an error so we can fix it). Please note that you can only submit 1 trade at a time so you will need to fill out a form for each player you trade with, every time you complete a trade!Step 2. Once you have at least 20 trade points in your account, a different form will appear instead which allows you to redeem them for rewards! This also displays how many completed Trade Meters you are able to redeem at the moment. Just click "Redeem rewards!" and they will be sent to your rewards page, ready to be picked up! ADDITIONAL NOTESDue to the original code of this system, players are not able to choose how many Trade Meters they would like to redeem at once. The form auto-fills the maximum amount of Trade Meters that can be turned in at that time based on how many trade points you've added to your account and that amount is unable to be altered!For example, if you have 50 trade points in your account, the form will auto-fill the amount of Trade Meters you can redeem at that time to 2 and you cannot change this amount, even if you wanted to redeem only 1 of them. On another note, if you don't want to claim any Trade Meters yet and just want to add more trades to your account for the time being, there will be a separate button in that same form that will say "Add more logs?" — click that and you will be re-directed to the correct form to add trades again! You can also access it through this link. TRADE METER DONATIONSAt the moment, we are NOT accepting donations for Trade Meters! Players are free to create their own for personal use, to share with others, or at the request of others (in fact, we highly encourage either or both options!) but for now, the TCG will not be giving out rewards for any ones made.We do, however, have a dedicated forum to share any Trade Meters you've made (or allow players to reply to with requests they might have, if you want to offer that)! Just remember to include a download for all the files required. |
TRADE METERS GUIDE
To make things easier, we have even made graphics for each Trade Meter interval in advance, as well as created a tutorial for eTCG users so they can add it to their trade post and be able to update the trade count right from their admin panel!
- Download this zip that contains every v1 Trade Meter interval (if you want the v2 Trade Meters, you will need to make your own but setting it up works the same way!) and unzip it to your location of choice! It should include an image file for every trade point obtainable, up until the amount needed to complete a single trade meter which is 20, plus an interval for 0 trade points to make a total of 21 images in the folder.
- Upload that folder to your site and make note of the URL that directs to it! If you keep the folder name in tact and upload it to a directory you made for all your Sakura files (ie. named "sakura") then the URL would look something like so: http://www.cassidy.milkbaeri.net/sakura/trademeters/ otherwise, change "trademeters" to whatever you renamed that folder to (and similarly, change "sakura" to whatever you named your folder for this TCG's files).
- Copy the link for the image file named trademeter00.png so the full URL is something like so: http://www.cassidy.milkbaeri.net/sakura/trademeters/trademeter00.png and paste it into an image code:
<*img src="URL HERE">(remove the asterisk before using) - With that image code, open the file or post of your trade post and paste it where you want to display the trade meter. Then, every time you need to update it, you would change just the "00" portion of the code (where it says trademeter00.png) to the number of trade points you currently have!
- If you started with an empty meter and have traded 5 cards so far (and thus, have 5 trade points), you would replace "00" with "05" instead - with the code, it will display the image for when a trade meter is filled with 5 points.
- If your trade meter already has 5 trade points and you make another trade worth 3 trade points, you would add that many points to your existing ones which means you now have 8 trade points total in this case so you would change the "05" to "08" instead!
eTCG TUTORIAL
There is a way to automate this process in a way, so you can just update trade meters from your admin panel instead of needing to open a file and editing it every time! You would still set up your trade meter like instructed above but starting from step 3, we will be making a couple changes to the code.
- Within the image code, you will need to replace the "00" portion of the trade meter image URL with the code to display an 'additional field' in eTCG. The code will look something like this:
<*?php echo get_additional('Sakura','tradecounter'); ?>- again, without the asterisk! - The image code should now hopefully look something like this (I just replaced my main URL with a slash to save space):
<*img src="/sakura/trademeters/trademeter<*?php echo get_additional('Sakura','tradecounter'); ?>.png">so that what used to be "trademeter00.png" is now: "trademeter<*?php echo get_additional('Sakura','tradecounter'); ?>.png"- Don't forget to also replace
'Sakura'and'tradecounter'with what you named the TCG in your TCG Settings, and how you named the additional field being used for the trade meter, respectively!
- Don't forget to also replace
- If at this point you haven't already made an additional field to use as a trade counter for your trade meter, you can do that now (and enter "00" as its initial value like shown below)! Just remember that whatever you name it as, you replace it in the code above.
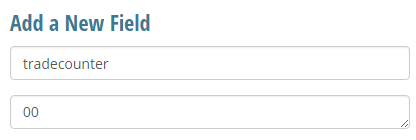
- Upload your edited trade post like usual so the changes take effect! Now when you want to update your trade meter, all you need to do is go into your TCG Settings for Sakura and update the "tradecounter" additional field with the number of trade points you want to display, just like how you would change it if you were updating it manually!